FileZilla怎么传输文件 FileZilla传输文件教程
FileZilla是一个免费的开源的文件传输软件,支持Linux,Mac OS X和Windows系统,它支持多种文件传输协议。FileZilla可以通过加密的网络,保证与远程计算机传输文件的安全,从而避免传统FTP客户端/服务器系统中固有的安全和兼容性问题。那么FileZilla怎么传输文件,本文为大家介绍下FileZilla传输文件操作流程。
一、安装FileZilla
Windows和OS X用户可以从FilzeZilla官网下载FileZilla 。
Linux用户可以运行以下命令来安装FileZilla。
Debian / Ubuntu系统:
sudo apt-get install filezillaCentOS/Fedora系统
sudo yum install filezilla二、使用FileZilla
1、从Windows的开始菜单,OS X的Launchpad或Linux的启动器/命令行中都可以打开FileZilla。
2、在Host(主机)框中输入远程计算机的IP地址或域名。在Username(用户名)框中输入要连接的远程计算机的帐户。在Password字段中输入帐户的密码,然后在Port(端口)框中输入“22” 。单击“ Quickconnect”(快速连接)启动文件传输会话。

3、如果这是第一次使用SSH或SFTP程序连接到远程计算机,那么FileZilla会发布一个主机密钥未知的警告。勾选旁边的复选框Always trust this host, add this key to the cache(始终信任此主机并保存此密钥),以后就不会再次弹出警告了,除非密钥改变(只有重新安装远程服务器的操作系统才会改变密钥)。
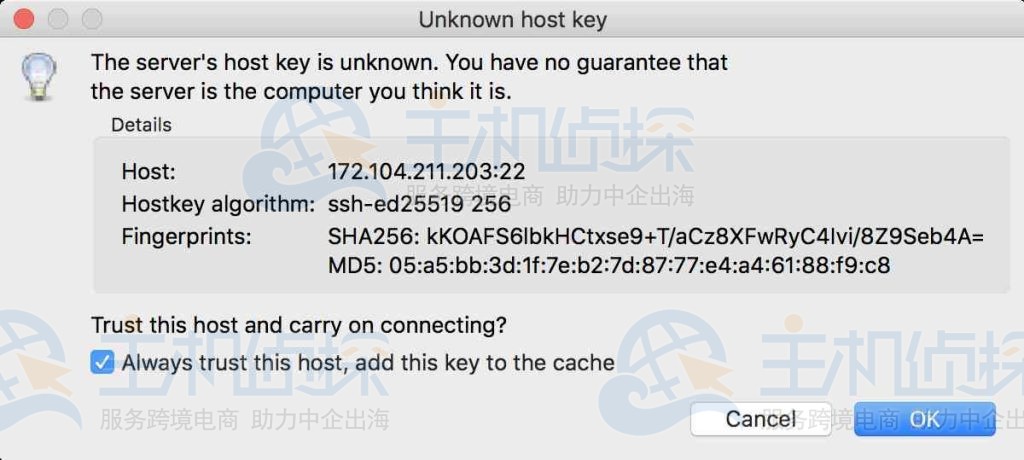
4、单击“ OK”(确定)按钮继续。FileZilla之后会出现一个拆分视图,左侧是您的本地文件系统,右侧是远程计算机的文件系统。恭喜,现在就可以通过拖放等操作来传输文件了。
三、FileZilla传输文件
1、打开FileZilla软件,点击菜单栏的【文件】中的【站点管理器】
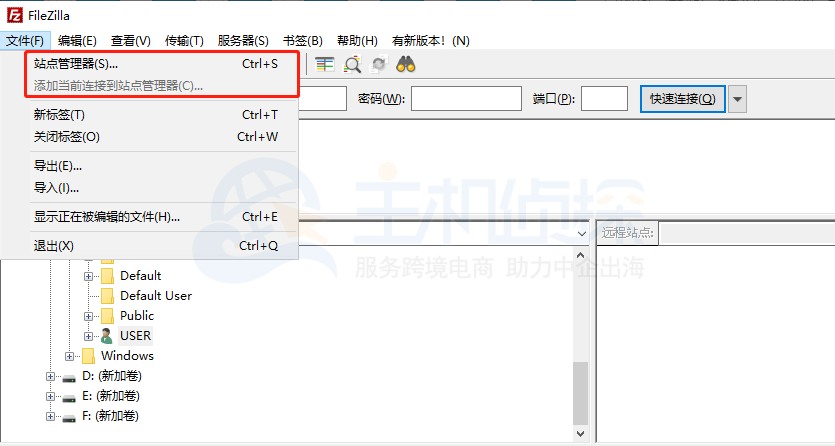
2、进入我的站点,点击【新站点】创建站点
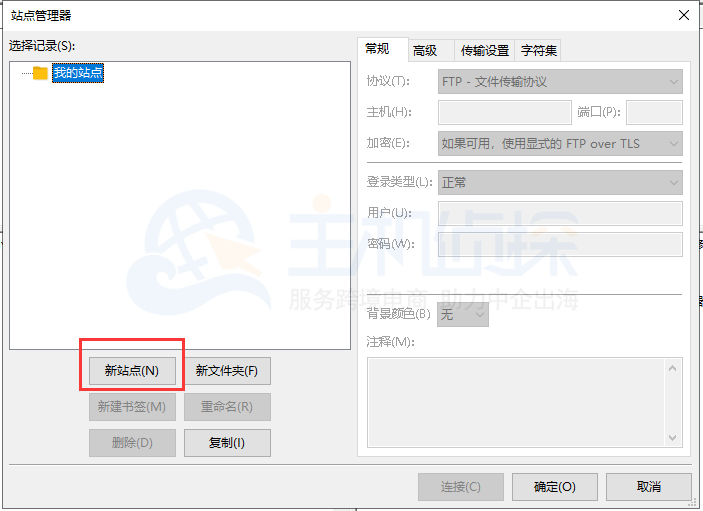
3、如图所示,输入站点名称、IP地址、端口号(默认21)、用户名、密码,之后点击【链接】

4、接下来【记住密码?】的弹窗,选择需要的方式,点击【确定】
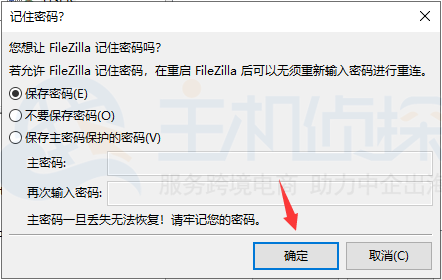
5、接下来是未知证书的提醒,点击【确定】即可
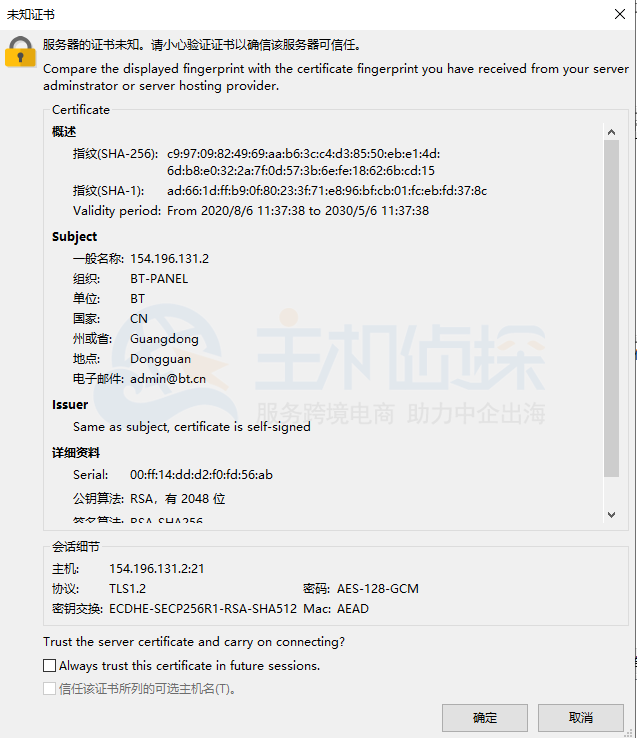
6、如图所示,表示FileZilla成功连接服务器,右侧也可以看到链接站点的根目录
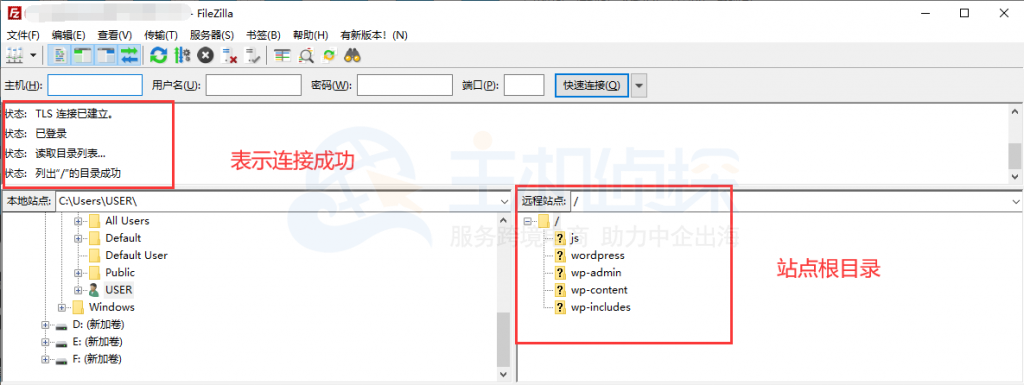
7、接下来就可以修改网站根目录内容了(上传、下载、修改、删除等操作)
发布于:2022-11-02,除非注明,否则均为 原创文章,转载请注明出处。

 xiaowei
xiaowei
发表评论